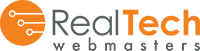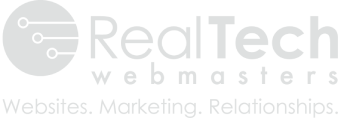Here at RealTech, we use MailChimp as our primary email management tool. While our marketing team handles all monthly newsletters for clients, many rental managers may send emails specifically to property owners announcing maintenance workdays or yearly business reviews.
Here is an example.

If you want to learn how to start sending these emails to your homeowners or condo owners, here is a complete guide to creating MailChimp emails and uploading owner contacts.
Open MailChimp
If you use MailChimp, then you should have login information. If you are having difficulties with this first step, please see the troubleshooting section at the bottom of this article.
If you have successfully logged into your account, you should see the option “Campaigns” at the top of the screen or your computer will automatically open in the campaigns section.

View All Campaigns
In the “Campaign” window, you will be able to see all emails sent through the account (this includes any emails RealTech creates as part of our marketing services). There are two ways to create an email.
The easiest way is to find a prior email to owners (if you have one) and duplicate the email. This automatically makes an exact copy of the design and the setup instructions like who is sent the email.
The second way to start is by creating a completely new campaign using the button at the top right corner of the screen. For the purposes of this article, we will assume that you need to create a brand new email and a brand new audience to send it to.
I know you’re busy, so let’s get going!
Create a New Email Campaign
This may take a while the first time around, but it will get faster once you have a template to use in the future. Start by running through the steps below.
Step 1
Choose “Regular” for the type of email campaign.

Step 2
Name your email campaign something obvious like “Updates To Owners”.

Step 3
A new window will open where you can update who will receive the email, who the email is from, the subject of the email, and the last button is to design the email.

Designing the Email
After your campaign is created, you can decide who will receive the email and what it will look like.
Step 1
Choose the audience and you can further segment your readers by group or segment. If you need to create an audience, you will find that section lower in this article.

Step 2
What is your email about? This will appear in the reader’s inbox, so make sure it is concise.


Step 3
Edit the email. Click on the “Edit Design” button to enter the workspace.

We suggest writing your letter in Word and saving a copy for your files. Copying and pasting from a text editor into MailChimp is as easy as it sounds.
Be sure to click on the right side of the screen in the edit window if you want to make any changes and always click the “SAVE & CLOSE” grey button. MailChimp will autosave every few seconds, but better safe than sorry.

If you’re happy with the email, just click the blue button, “SAVE & CLOSE”. That will take you back to the original screen where you can send a test draft or send your email to your audience.
But if you want to make more changes to the look of your email, keep reading.
Step 4
In the right half of the screen, you can click into the “Design” tab that opens a new set of options that control everything from how large your Title text is, font color, and what type of typography is used. You can completely tailor the look of the email to match your branded colors or keep it simple.

The great news is you can get it exactly how you want the email to look and save it as a template. This option is located in the top black banner 2nd from the right. That means you won’t have to spend this much time on the email next time!
If you make any changes to the style of the email, always be sure to click the “SAVE” button at the bottom of the screen shown below. Remember that the blue “SAVE & CLOSE” button will leave this page.

Create an Audience in MailChimp
Do you need to add contacts to your Owner group? Open “Audience” in a new window. This option is located at the top left corner of the main MailChimp window.

Step 1
You will find the below drop-down option at the middle right on the screen, and you want to create a new audience or import contacts. Click “import contacts” to get started.

Step 2
The quickest way to upload contacts is to have a spreadsheet ready. Most PMS software allows you to perform a search and export a list of guests or owners exactly for this purpose.

Step 3
One thing to keep in mind is that if you separate emails with a semicolon then MailChimp will read it as an error and not upload it into your list. Once you copy and paste your emails, do a quick look for ; and simply edit the list so that only one email is on a single line.
Then you must check the box to move on.

Step 4
Depending on how you or your marketing account manager set up the lists, you may need to check groups or tags. Here is an example of how one account was set up, but you may have different labels.

The next window asks you to double-check everything, then just click the blue button to import your list.
Send a Test Email
One your email has been designed and the audience is ready to go, make sure everything looks good by sending a test email to yourself. This is an easy way to check that all the links work and share around your office for multiple people to review and approve the design.

Schedule or Send Your Email
If the email is good to go, you can either schedule the email or send it immediately. During the middle of the day during the work week is usually a good time to send emails, but you may prefer to schedule it for a Saturday morning.

If you choose the grey “Schedule” button, then you will need to fill out the day and time.

Troubleshooting & Common FAQs
I don’t know how to log into MailChimp.
The log in page is here, but if you don’t have the username and password saved, then you will have to follow their steps to recover the information. RealTech can’t help you with that directly.
Will I be able to tell if any of the owners looked at the email?
You might be asking how do to track if the email is opened or if anyone performs an action such as clicking a button. MailChimp automatically tracks basic performance of an email. You can choose for it to send you a report, or you can log into MailChimp after the email is sent and look at “View Report” located next to the email in the “Campaigns” window.
Another cool feature of MailChimp allows you to add additional goal tracking to the campaign (see image below). You can choose additional tracking options while creating the email. That’s certainly something you don’t have to do unless you are interested.